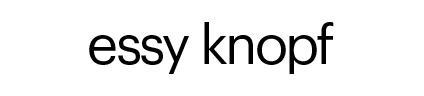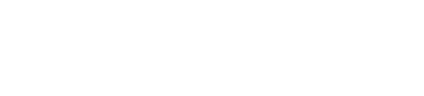Stop wasting time, social work students. Go digital-only.
When I started my undergraduate degree, virtual study platforms like Blackboard were very much in their infancy, and digital-only learning was still a fair way off.
For example, tests were still paper and pen-based, and textbooks and course readers were only available in hard copy format.
Today that’s all changed. Most reading material is now accessible in PDF or eBook format, freeing us from the burden of toting around massive textbooks.
Going digital has brought other benefits. With the right adjustments, device-based reading can actually be a timesaver, thanks to the inbuilt highlighting and notetaking abilities.
If you are yet to purchase your textbooks and have a functional tablet or tablet, here are some reasons for going the digital-only route, plus tips for an optimal study experience.
Comfort vs convenience of digital-only study
If you, like me, grew up reading books the old-fashioned way, you may drag your heels when it comes to reading off a screen.
But course readings are increasingly being provided in PDF format, so going digital-only may be a natural conclusion.
Given the difficulty, expense, and environmental cost involved in printing these materials out, it might be worth exploring how to make screen-reading a more enjoyable experience.
But first, it’s important to understand some technicalities. e-Textbooks are usually made available in PDF, EPUB, or MOBI/AZW format (Amazon’s proprietary eBook file format).
Textbooks in AZW format sometimes have limits on the amount of content you can highlight and save as notes due to digital rights management (DRM).
These restrictions will vary from publisher to publisher. In recent years, many have recognized the importance of notetaking and relaxed DRM restrictions.
To save yourself hassle down the line, read each e-Textbook’s product description page before purchasing. Alternatively, contact your online bookstore’s customer service department for more information.
1. Take notes with e-Textbooks
While not all eBook reading apps or devices offer notetaking abilities, most do. And this is one of the advantages of going digital-only.
If you’re using a computer, you can access EPUB or MOBI files with Calibre, a free eBook library manager. PDFs can be accessed using Adobe Reader.
Supposing there are no DRM restrictions, these readers will allow you to select passages of text and copy them straight into a Word or Google document.
Should DRM prevent you from highlighting and recording your notes, you can always just manually type them out.
To do this, open two window panes on your computer—one for your eBook reader app, and one for your notes document—then transcribe any content you need directly into the latter.
For those using an Amazon Kindle, know that anything you highlight is automatically recorded to an internal document, which will then need to be accessed using this method.
2. Try text-to-speech
“But I don’t like to read things on the computer,” you say. Fair enough.
Give your eyes a break and have your content read aloud to you with Adobe Reader’s built-in Text-to-Speech feature.
Alternatively, you can convert a text document into speech using free web-based services.
The resulting MP3 file can be played on your computer or transferred to your phone for easy listening while on the go.
3. Use dark mode
If you can’t stand text-to-speech, ease your eyestrain with dark mode.
Calibre will automatically match your current system setting, so turning the dark mode feature on can be as easy as flipping the related toggle in Windows or Mac.
In the case of Adobe Reader, you will need to tinker with the settings first in order to get dark mode working.
To do this, go to “Edit”, followed by “Preferences”. A new window will appear. Under the “Categories” column, click “Accessibility”.
Under “Document Colors Options”, tick “Replace Document Colors”. Tick the “Custom Color:” box. Set “Page Background” to black, and “Document Text:” to white.
Finally, tick the “Change the color of line art as well as text” box. And you’re done!
You can also enable dark mode in your browser using the free extension Dark Reader.
If you find dark mode disorienting, at least initially, know that it will ultimately add an extra level of comfort to your digital-only study experience.
4. Convert readings to PDF
Typically when lecturers provide URLs to readings hosted online (such as articles), I find it worthwhile to convert them to PDF format for easy reading/notetaking.
Several free services can assist with this. Note that in some cases, one service may break text formatting or produce excess white space. For this reason, some experimentation using all the services listed here may be required.
The first service is Print Friendly. To access it, paste your link into the main field, hit “Preview”, then “PDF” and “Download your PDF”.
The second is Simple Print. Paste your link into the main field, click “Create PDF”, and click the image that appears.
A PDF will appear in your browser; all that needs to be done now is for you to right-click the page and hit “Save”. Note, you can also install this service as a Chrome browser plugin.
Once you’ve installed the plugin, navigate to the webpage you want to convert, tap the Simple Print icon next to the address bar and let the plugin work its magic.
The final PDF conversion service is Mercury Reader, available as a Chrome plugin. The process is much the same as that involving the Simple Print plugin.
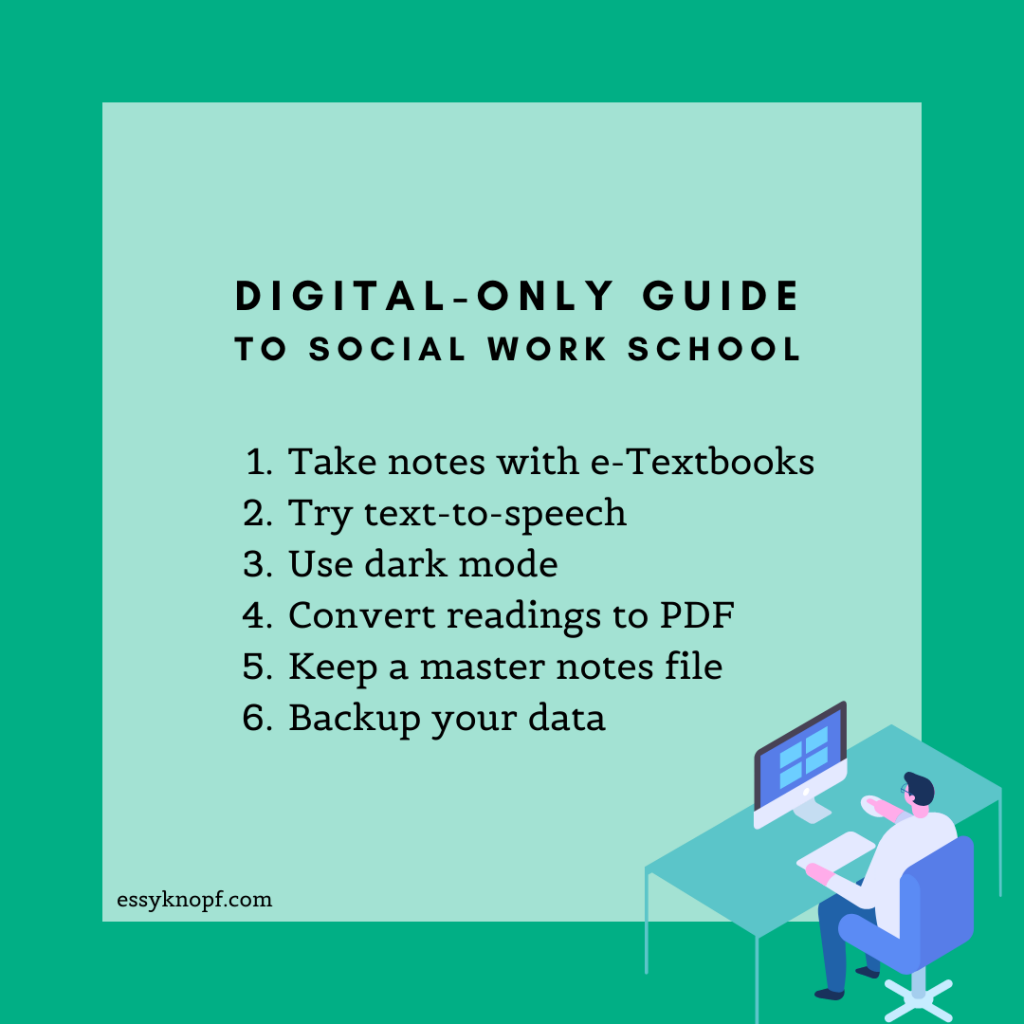
5. Keep a master notes file
To manage all your school notes in a single Word doc would be unwieldy, and devoting a folder to multiple notes documents can also get messy.
OneNote, which is included in Office 365 and Office 2016 suite, is a note-taking program that can help you keep all your notes organized within a single document.
With OneNote, each sub-document is separated by individual tabs, which are searchable using the search bar (shortcut “CTRL + F”).
Where one might spend minutes thumbing through a notebook in search of specific notes, with the OneNote app it’s never more than a few keystrokes away. This is one of the many benefits of a digital-only approach.
If you don’t happen to have the editions of Office mentioned above, know that you can still download the cloud-based version of OneNote free of cost.
I would also recommend checking out Scrivener, which matches the functionality of OneNote—and then some.
Initially marketed as a tool for writers, Scrivener is simple to use but offers an insanely complex array of features.
The app presents all content in a binder format, much like a file directory tree. Each document you create within a Scrivener project can be sorted into folders with unique icons.
All documents are organized and stored inside a single master archive file.
Like OneNote, all Scrivener content can be searched with a quick CTRL + F. The app also offers the ability to split your display between two documents, which helps for referring to notes when writing an essay.
You can also create multiple “snapshots” of each document, allowing you to roll back any changes in the event you want to revert to an earlier edit.
For anyone looking to create a “master document” or notes archive, Scrivener can go a long way to helping you efficiently organize your data.
If you’re curious to give it a spin, Scrivener can be run for free in trial mode for the first 30 days.
6. Back up your data
Computers crash and hard drives fail. This is the reality of digital-only work in the Information Age.
Thankfully there are measures you can take to avoid losing all your work, should a data-loss disaster strike.
A simple way of doing this is working exclusively in the cloud using a free service like Google Docs. The downside is that you will need a constant internet connection in order to work, although there is a way around this.
While it doesn’t appear likely that Google cloud servers will suffer a catastrophic failure any time soon, it’s best not to bank upon such a possibility never happening.
According to the 3-2-1 rule, we should regularly make and keep a total of three backups at all times.
In my case, I use a modified version of this rule. Firstly, I make a physical backup of all my files on two different external hard drives.
Note that USB thumb drives can be unreliable so I would recommend avoiding them completely.
Secondly, I keep all essential working documents synced with free cloud-based backup services like Dropbox and Google Drive.
For extra protection, I would recommend using both of these services at the same time.
Wrap up
If there’s one educational trend we can be certain of, it’s that classroom integration of digital technologies will only continue.
Whatever your feelings about this new norm, it’s still worth leveraging the unique strengths of digital mediums to your benefit.
The tips I’ve included here are a small sample drawn from my personal experience. If you’re interested in going digital-only, I recommend also checking out these tech-based study hacks.
FREE PDF GUIDES FOR SOCIAL WORKERS
You can read more social work-related posts here

Essy Knopf is a therapist who likes to explore what it means to be neurodivergent and queer. Subscribe to get all new posts sent directly to your inbox.